●カレンダーを作ってみる(4)
せっかく作ったカレンダーですが、少し物足りないと思いませんか?
土日に網掛けしてもっと見やすくしてみましょう。

前回のカレンダーに「条件」を付けました。
「条件付き書式」を使って「土」「日」のセルに網掛けをかけます。
手っ取り早く、下のリンクからファイルをダウンロード!
ダウンロードしたら、デスクトップ等に別の名前を付けて保存してからさらに加工してください。
自分でやりたい方に、順を追って解説します。
エクセル2016を使っています。エクセル2013でもOK
まず、条件付き書式
最初に「E4セル」から「AI7」セルを選択してください。「E4セル」にカーソルを合わせて、左クリックしたまま「AI7」まで移動して反転させておきます。
次に、条件付き書式リボンからの「新しいルール」を選択
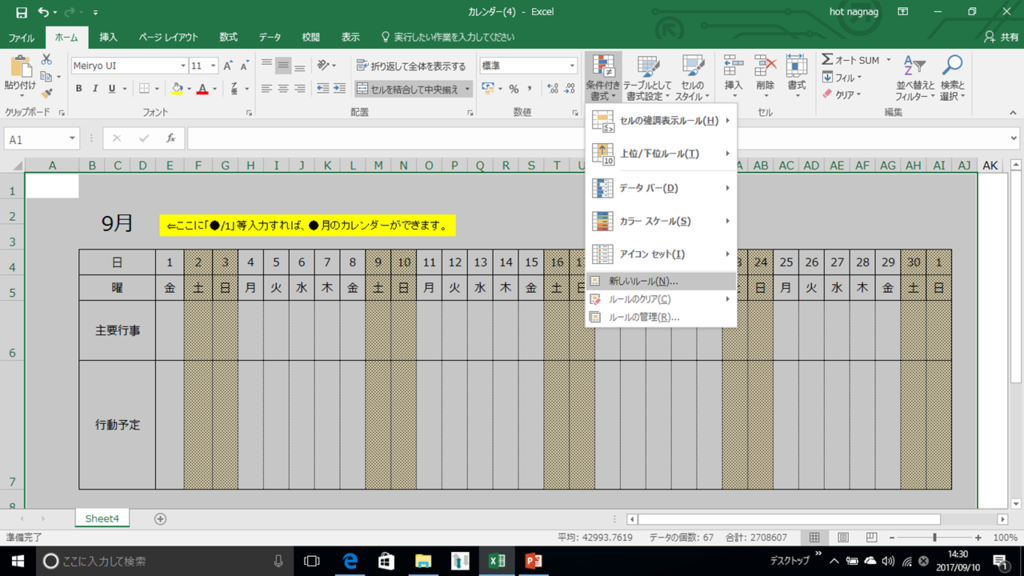
次に現れる窓の「数式を使用して、書式に設定するセルを決定」を選択

次の数式を満たす場合に値を書式設定の枠内に
「=WEEKDAY(E$4)=7」と打ち込んでください。
E列の第4行が、1週間の(WEEKDAY)の土曜日(7)である場合という意味です。
列は日にちによって「EFG・・・AI」までありますから「$(絶対値)」を付けていません。日付は、第4行のみで計算させますから「$4」と絶対値にしています。
次に、「新しい書式ルール」の窓の下のほう、プレビューの右端の「書式」ボタンをクリック。
セルの書式設定の窓が開きますから、「塗りつぶし」でお好きな色やパターンをお選びください。
白黒で印刷する場合を考えて、あえて「薄い色」と「パターン」(網目模様)を選んでいます。

できました?
素人の解説ですから、十分理解していただけたかと思います。
今後ともよろしくお願いします。
●カレンダーを作ってみる(3)
カレンダーフォーマット
これまで説明した要領で、簡単なカレンダーを作ってみました。
こちらをクリック 👇
https://drive.google.com/open?id=0BxkKVLk3yLI6V3BYWkNEZC1kaTA
下に貼付したエクセルファイルが開きます。

「8月」となっているセルには「2017/8/1」が入っています。
「8/1」と入力しても、「8月1日」と入力しても「8月」と表示されます。
「8月」と表示されているセルに「9/1」と入力すれば、同セルが「9月」と表示
されるとともに、表全体が9月のカレンダーになります。
曜日も自動的に変わります。

9月は30日までなので、31日のセルは、10月1日になり「1」と表示されています。
ご活用ください。
●カレンダーを作ってみる(2)
カレンダーを作りすすめます。

B2セルを右に引っ張って、日付を追加していきます。
※画面の関係から9月2日までしか伸ばしていませんが、必要な分だけ伸ばしてくださいね。それから普通に「○月1日」から作ってくださいね。
今度は、伸ばしたセルすべてを指定して、下に広げます。

こんなカレンダーは、要りませんよね。でも、これでいいんです。ここからが本題。
いろいろな日付データで解説したとおり、日付データを必要な書式に変えていきます。
B2の行を「西暦の年」に、B3の行を「和暦の年」に、B4の行を「月」に、B5の行を「日」に、B6の行を「曜日」にします。
こんな感じ。
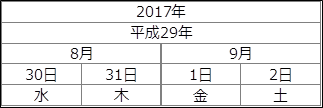
B2の行を指定し、「セルの書式設定」で「ユーザー定義」を選択、種類のところに「yyyy”年”」と入力

B3の行を指定し、「セルの書式設定」で「ユーザー定義」を選択、種類のところに「gggg”年”」と入力

B4の行を指定し、「セルの書式設定」で「ユーザー定義」を選択、種類のところに「m”月”」と入力
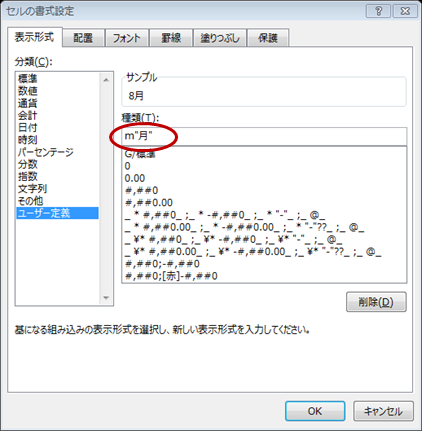
B5の行を指定し、「セルの書式設定」で「ユーザー定義」を選択、種類のところに「d”日”」と入力

B6の行を指定し、「セルの書式設定」で「ユーザー定義」を選択、種類のところに「aaa」と入力

上の作業で、下のような表になります。

あとは、必要な部分を「セルを結合して中央ぞろえ」してください。
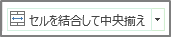

この要領で、カレンダー作りをお楽しみください。
●カレンダーを作ってみる(1)
カレンダーを作ってみましょう。
B2(任意)のセルに、「8/30」と入力してみてください。

確定(Enter)すると、「8月30日」と表示され、「数式バー」には「2017/8/30」と表示されます。

標準の書式設定の場合

次に、B2セルの右下の■にマウスポインタを合わせ右クリックを押したままセルを右にコピー
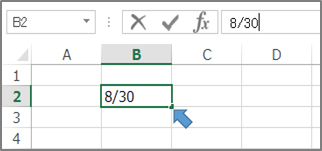
日付が変わっていきます。

8月31日の次は9月1日になります。当然です。
そのまま、引っ張れば「AH2」セルのところで9月30日から10月1日に変わります。
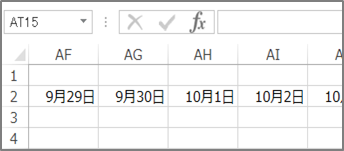
当然のことですが、私が最初にカレンダーを作ったとき、セルに数字のみ「1」「2」と打ち込んでそれを引っ張って連続データに変えたため、月替わりのところで「9月31日」を作ったりしていました。
本当に、こんなこと解説する?と疑問符をつける方が多数だと思いますが、少~しは、私と同じことをされてる方もいらっしゃると思い解説してみました。
最初に申しあげたとおり、初心者が初心者のために解説しているブログですので、あしからずご了承ください。
●日付データのいろいろ表現(活用)
日付データにすれば、西暦・和暦から曜日まで簡単に表現できることをご理解いただけたと思います。
日付データを活用して、カレンダーや予定表など、いろいろな表を作ってみましょう。
まずは、西暦表示と和暦表示を使った年齢早見表を作ってみましょう。

上に貼り付けた「表」でも分るとおり、セル位置のB3には「 1952/1/1 」と入力しています。

セル位置 C3にも、「 1952/1/1 」と入力しています。セルの書式設定が、「ユーザー設定」で「ggge”年”」と設定しています。
セル B3の書式設定は「yyyy”年”」です。


それでは、セルD3 年齢計算です。
=DATEDIF(C3,TODAY(),"y")
快説
セル「C3」と本日「TODAY()」の期間を、年「"y”」であらわす。」
※赤字の部分をコピペして、「C3」を計算したい日付を入れたセル番地に修正して使ってください。

一度お作りになったら、ずっと使えます。
平成31年はどう変わるのでしょうか。元号変更に合わせて修正プログラムが配信されるのでしょうか?平成の時はどうだったなぁ。
●日付データのいろいろ表現(3)
今回は、和暦表示についてです。
◎和暦表示
■長い日付表示
| 日付(西暦) | ||||
|
平成29年8月16日 |
☝ セルへの入力は「2017/8/16」

■短い日付設定
| 日付(西暦) | ||||
| H29/8/16 |
☝ セルへの入力は「2017/8/16」

●日付データのいろいろ表現(2)
まずは、西暦表示要領からです。
◎西暦表示
◆長い日付表示
| 日付(西暦) | ||||
| 2017年8月16日 |
☝ セルへの入力は「2017/8/16」
セルの書式設定で「表示形式」の「日付」を選択し、「種類」を選ぶ
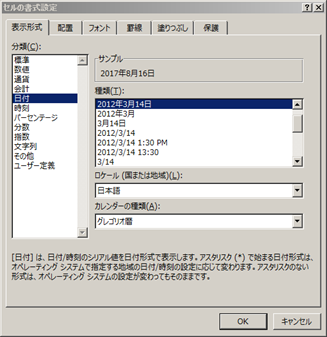
◆短い日付表示
| 日付(西暦) | ||||
| 2017/8/16 |
☝ セルへの入力は「2017/8/16」
セルの書式設定で「表示形式」の「日付」を選択し、「種類」を選ぶ

◆さらに短い日付設定
| 日付(西暦) | ||||
| 17/8/16 |
☝ セルへの入力は「2017/8/16」
セルの書式設定で「表示形式」の「ユーザー設定」を選択し、「種類」の窓に「yy.m.d」と入力

◆月日のみ表示
| 日付(西暦) | ||||
| 8/16 |
☝ セルへの入力は「2017/8/16」
セルの書式設定で「表示形式」の「日付」を選択し、「種類」を選択

月日のみ表示は、西暦ではありませんね。
日付データとして入力してあれば、いろいろな表現で表示することができます。
次回は、和暦表示について解説します。