●カレンダーを作ってみる(2)
カレンダーを作りすすめます。

B2セルを右に引っ張って、日付を追加していきます。
※画面の関係から9月2日までしか伸ばしていませんが、必要な分だけ伸ばしてくださいね。それから普通に「○月1日」から作ってくださいね。
今度は、伸ばしたセルすべてを指定して、下に広げます。

こんなカレンダーは、要りませんよね。でも、これでいいんです。ここからが本題。
いろいろな日付データで解説したとおり、日付データを必要な書式に変えていきます。
B2の行を「西暦の年」に、B3の行を「和暦の年」に、B4の行を「月」に、B5の行を「日」に、B6の行を「曜日」にします。
こんな感じ。
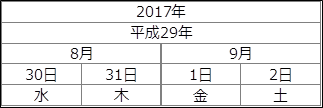
B2の行を指定し、「セルの書式設定」で「ユーザー定義」を選択、種類のところに「yyyy”年”」と入力

B3の行を指定し、「セルの書式設定」で「ユーザー定義」を選択、種類のところに「gggg”年”」と入力

B4の行を指定し、「セルの書式設定」で「ユーザー定義」を選択、種類のところに「m”月”」と入力
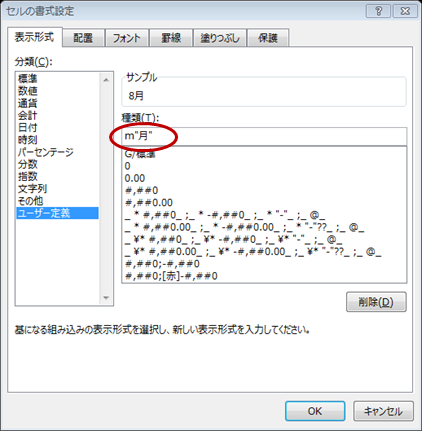
B5の行を指定し、「セルの書式設定」で「ユーザー定義」を選択、種類のところに「d”日”」と入力

B6の行を指定し、「セルの書式設定」で「ユーザー定義」を選択、種類のところに「aaa」と入力

上の作業で、下のような表になります。

あとは、必要な部分を「セルを結合して中央ぞろえ」してください。
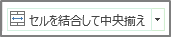

この要領で、カレンダー作りをお楽しみください。